Powershell窗口是我们Windows系统中很重要的一个程序,许多的系统管理员会通过它来实现某些功能,而部分win11系统用户反应无法打开Powershell,出现这个问题,可能是开启方法错误,也可能是对应的服务没有打开,那么应该怎么解决呢,本期的win11教程就来为大伙进行解答,一起来了解看看吧。
win11打开PowerShell操作方法:
方法一:点击开始菜单,在搜索框里输入PowerShell直接找到并打开程序。
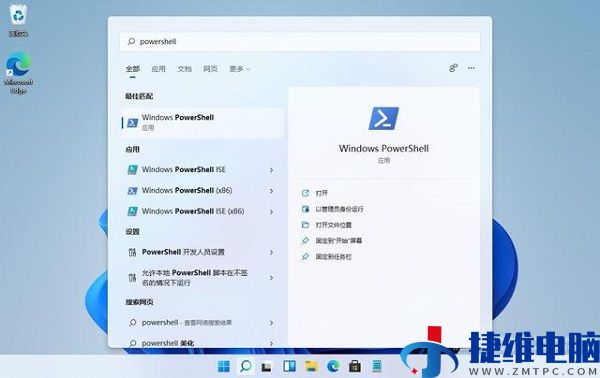
方法二:用鼠标右键点击开始菜单图标,然后点击Windows终端。也就是打开Window Terminal,默认打开的就是PowerShell窗口。通过选择也可以换成cmd窗口或者Azure Cloud Shell窗口。
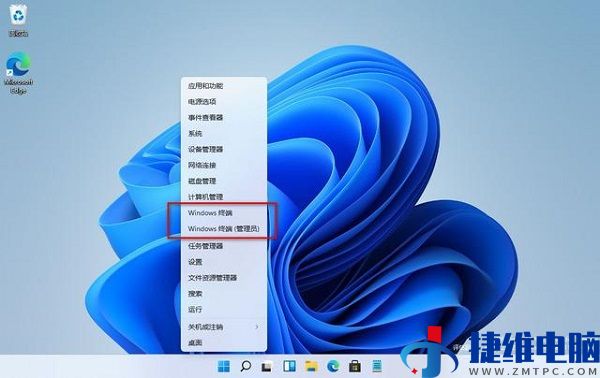
Win11系统里这个Windows终端集成了Windows上的PowerShell、cmd、Azure Cloud Shell三种命令行。
如果Win11还是打不开PowerShell,可能是系统没有启用这个功能。
win11无法打开PowerShell窗口解决方法:
1、开始菜单里搜索windows功能,找到【启用或关闭Windows功能】并打开。
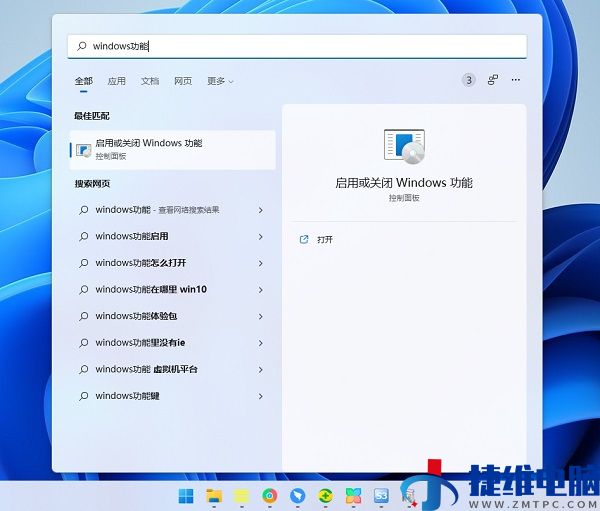
2、在里面找到Windows PowerShell 2.0,勾选起来点确定,就可以启用这个功能并使用啦。
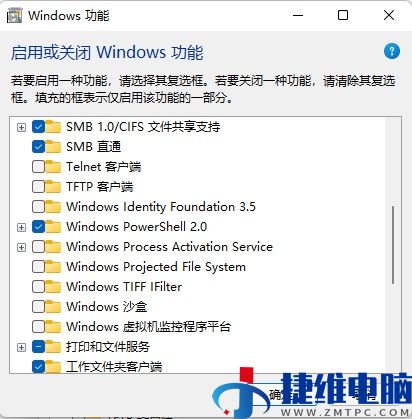
 微信扫一扫打赏
微信扫一扫打赏 支付宝扫一扫打赏
支付宝扫一扫打赏