最近有些win11用户反映说自己的电脑在删除文件的时候没有提示确认的弹窗出现,因此有时候多删、误删都不清楚,那么要怎么设置才能够出现删除确认提示呢,针对这个问题,今天的win11教程就来为各位进行解答,接下来就跟随小编的步伐一起来看看详细的操作步骤吧。
设置方法如下:
1、首先右键点击桌面上的“回收站”打开“属性”。

2、如果桌面上没有回收站,可以在主题的“桌面图标设置”里打开。
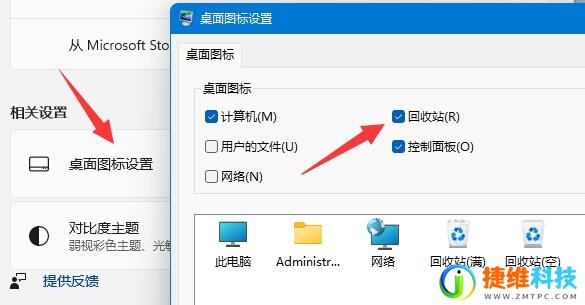
3、打开回收站属性后,我们先勾选下方“自定义大小”。
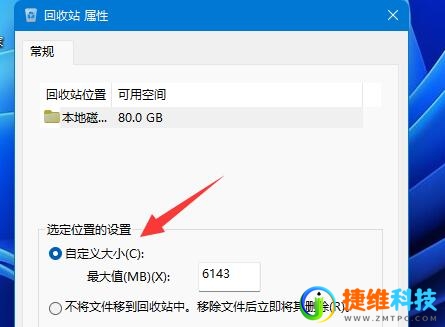
4、再勾选“显示删除确认对话框”并点击“确定”保存即可。
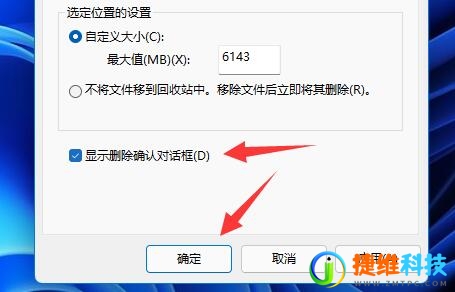
注:如果操作之后没有效果,可以重启电脑试试。
 微信扫一扫打赏
微信扫一扫打赏 支付宝扫一扫打赏
支付宝扫一扫打赏