不管是打工人还是学生,日常生活中都离不开对Word文档办公软件的使用。
小编总结了一些Word的使用技巧,今天挑了6个比较高效实用的分享给大家,可以帮助我们更快、更高效完成文档编辑,赶紧和小编一起学习吧~
01
调整段落顺序
当我们在进行文档编辑时,需要文中的段落顺序进行调整。不需要剪切、粘贴这么麻烦,只需要按住【Shift+Alt+上下方向键】即可快速调整顺序。
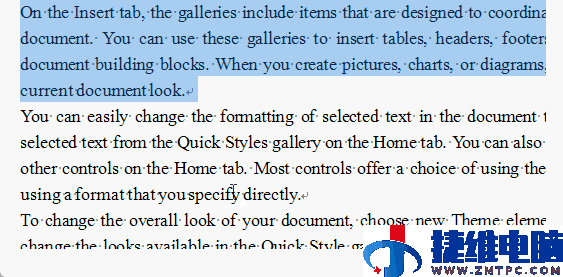
02
文字转表格
当我们的文章中出现了很多数据或信息时,一般会采用表格的形式展示。在Word中可以一键将文字转为表格的方法非常简单。
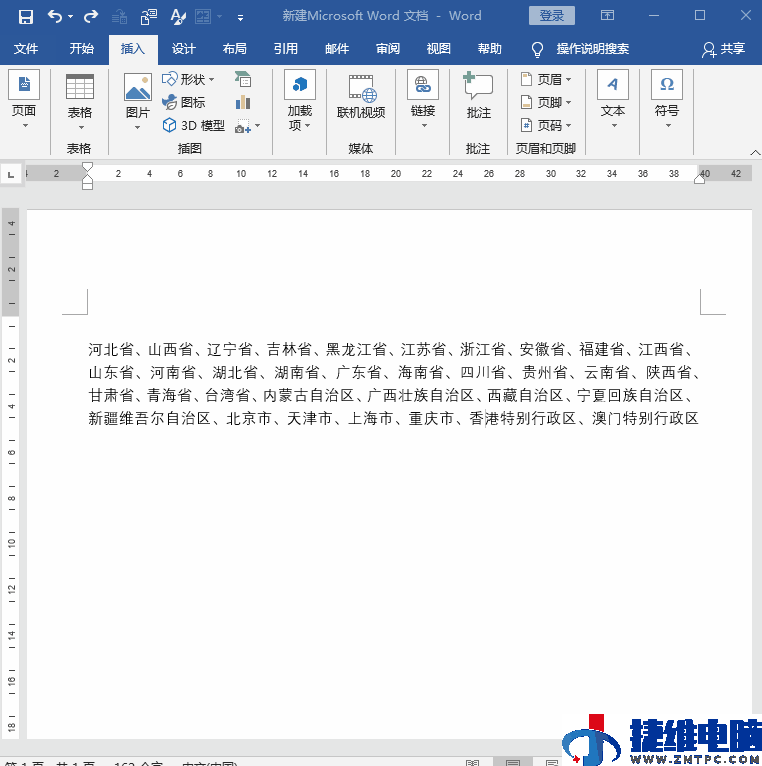
选中需要转换的文本,单击【插入】-【表格】-【文本转换成表格】-具体需要多少行列,根据实际需要来设置即可。
03
Word转PDF
谁还不知道Word文档可以转为PDF文件?打开要转换的Word文档,点击左上角【文件】选项,点击【另存为】;选择要保存的路径,再将【保存类型】改成PDF格式,最后点击【保存】即可。
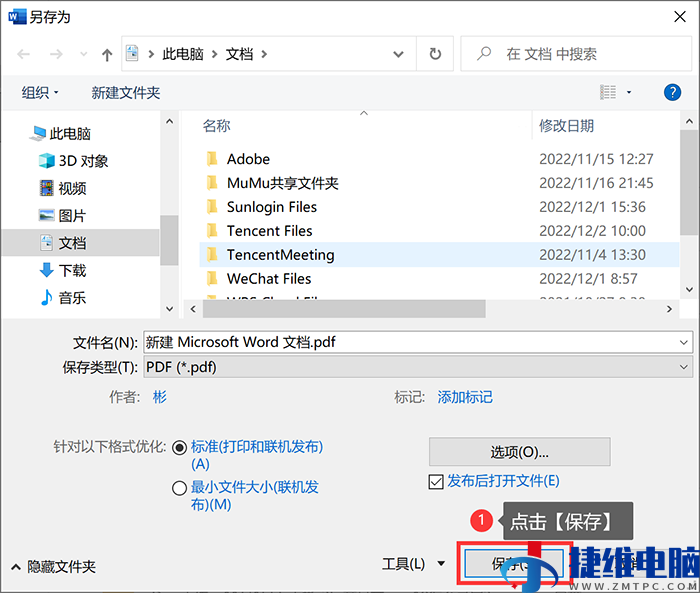
如果你需要将Word文档批量转为PDF格式,可以用迅捷PDF转换器这款软件,百度搜索【迅捷PDF转换器】,即可下载~
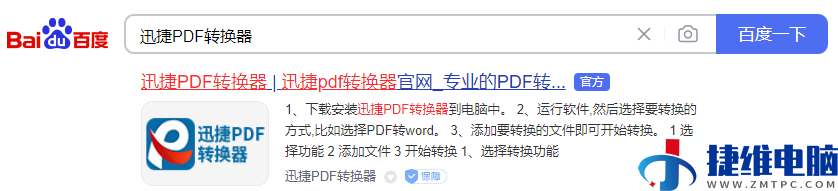
下载安装后,打开软件,选择【PDF转换】-【Word转PDF】,上传文件夹即可,设置输出目录最后点击【开始转换】即可。
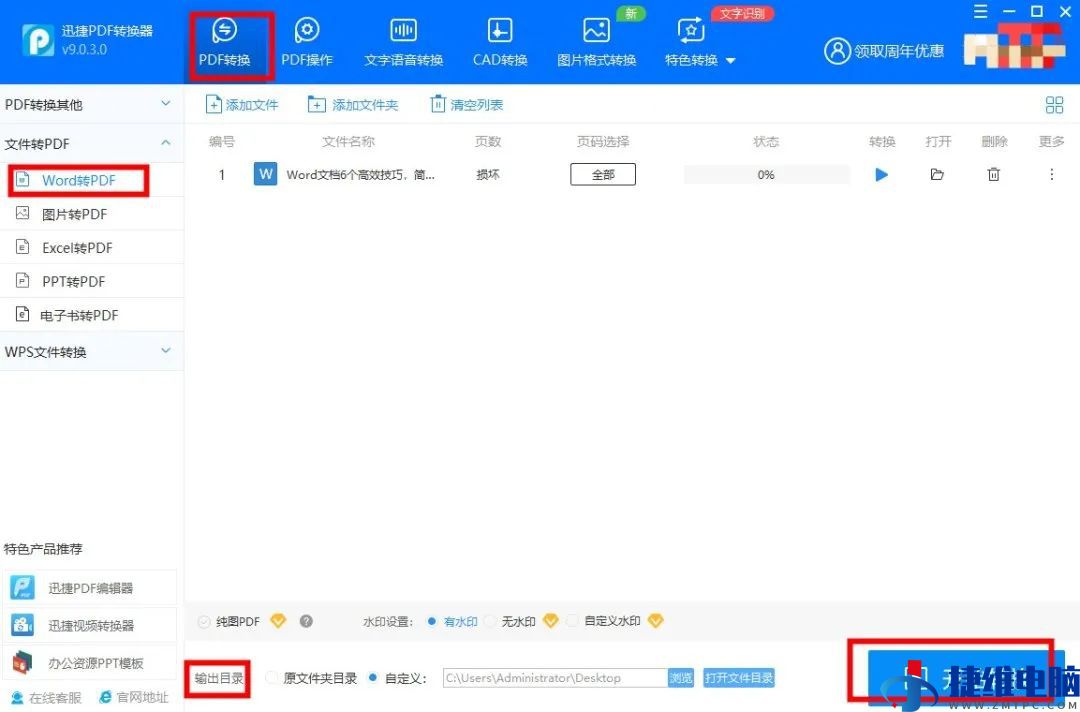
04
文字下划线对齐
是谁论文封面文字下划线总是对不齐?需要自己手动一个一个设置调整?怎么才能让下划线对齐呢?其实很简单,给文本添加表格这样就能快速对齐下划线了。
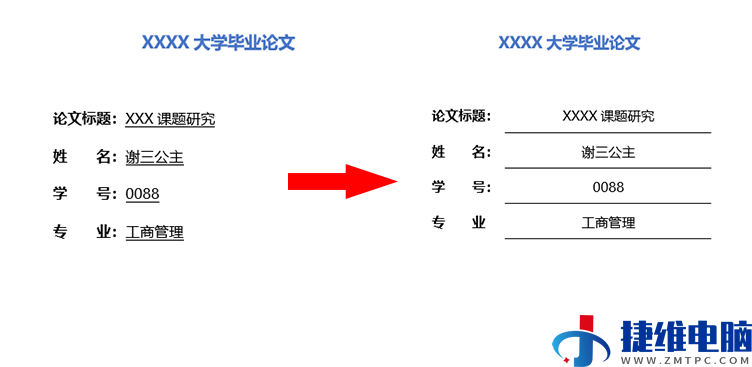
首先在论文封面插入一个2列4行的表格,并调整其大小,输入文字内容即可。然后选中最左列表格设置边框为无,选中最右列表格,选择【边框】-点击【边框和底纹】,删除不需要的边框线即可(这里只保留下方边框即可)。
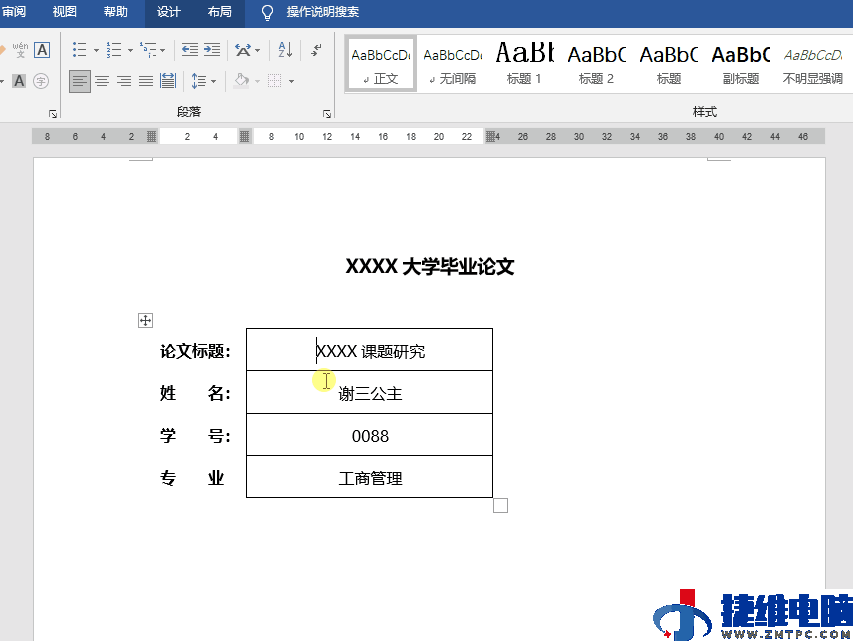
05
统一图片大小
当我们在Word文档中插入多张图片的时候,由于格式不同常常要手动调整图片尺寸,其实可以快速统一图片大小。
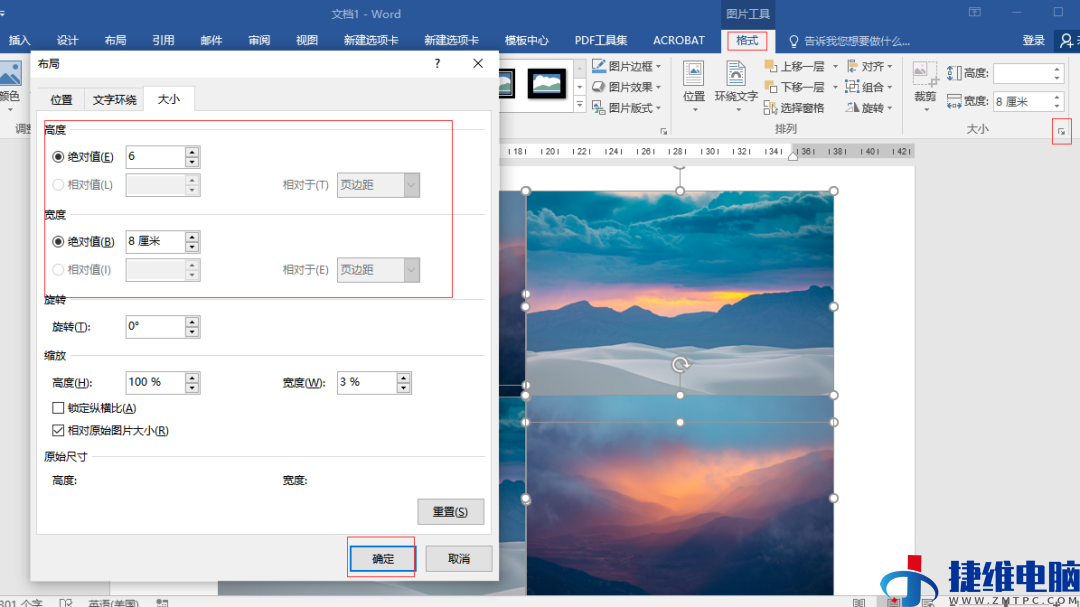
只需要在导入多张图片之后,按住【Ctrl】键,然后选择多张图片,点击【图片格式】,输入图片高度和宽度,点击【确定】就可以统一图片大小。
06
隐藏数字内容
大家肯定好奇,我们平时看到的手机号码中间的数字都是星号是一个一个打出来的吗?
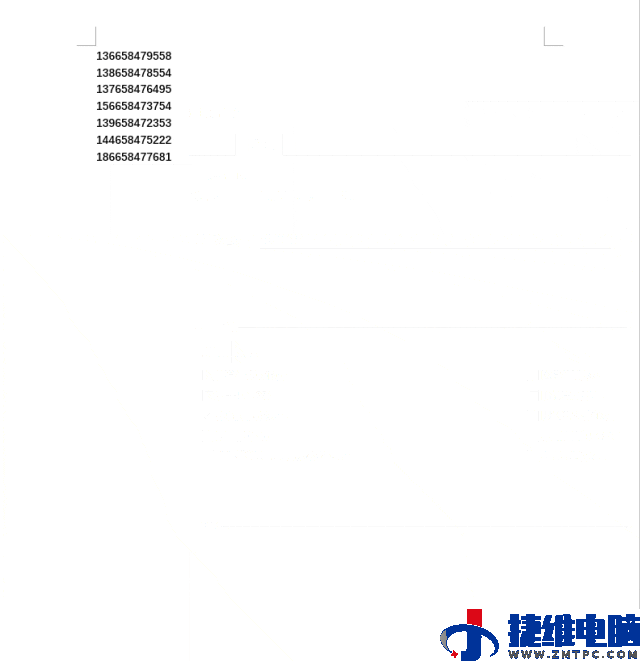
其实不是,只要我们选中数字区域,然后打开【查找和替换】对话框,在【查找】内容中输入代码:“([0-9]{3})([0-9]{4})([0-9]{4})”;在【替换】中输入“/1****/3”,勾选使用通配符,点击全部替换即可。
 微信扫一扫打赏
微信扫一扫打赏 支付宝扫一扫打赏
支付宝扫一扫打赏