Windows11系统更新出错怎么办?有很多用户在电脑遇到问题的时候,都不知道怎么寻找原因,如果主动进行系统更新的时候提示错误,这时候该怎么做呢,这里给大家带来win11更新错误解决方法,建议各位使用系统自带的检查功能寻找问题原因,找到后会自动修复,朋友们都可以去试一下。
win11更新错误解决方法
1、首先,点击【开始图标】,在打开的菜单项中,选择【设置】。
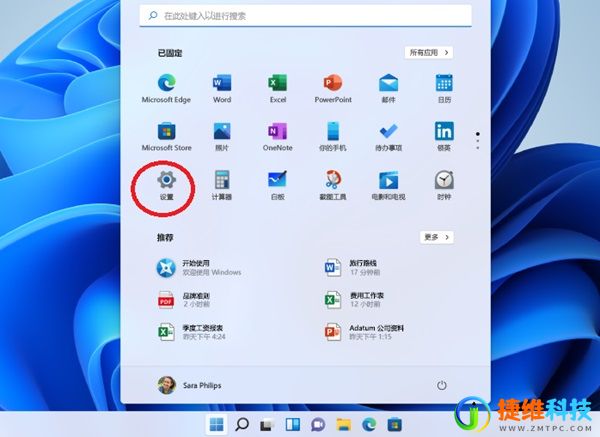
2、Windows 设置窗口,左侧边栏,点击【系统】,右侧找到并点击【疑难解答(建议的疑难解答、首选项和历史记录)】。
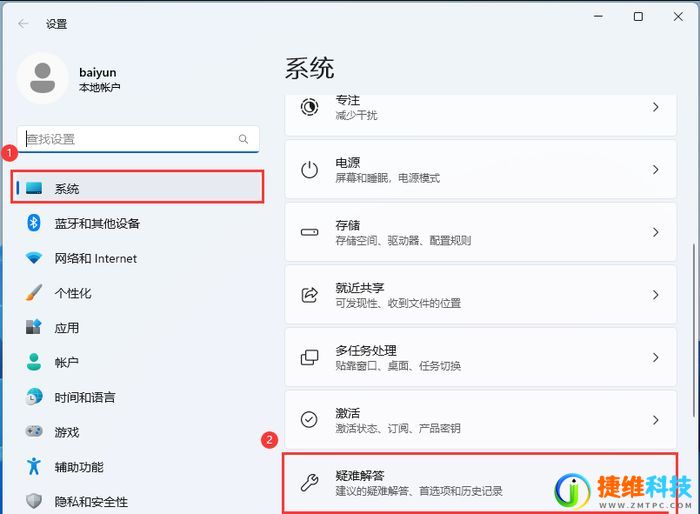
3、当前路径为:系统>疑难解答,选项下,点击【其他疑难解答】。
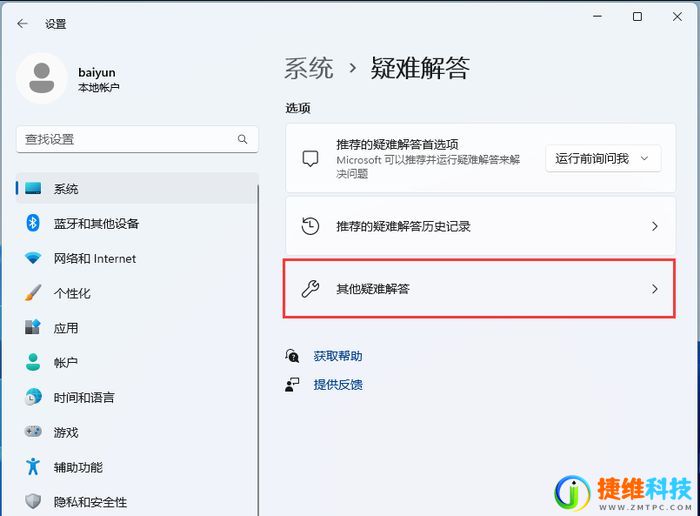
4、当前路径为:系统>疑难解答>其他疑难解答,最常用下,点击Windows 更新旁边的【运行】。

5、这时候,Windows 更新会提示正在检测问题。
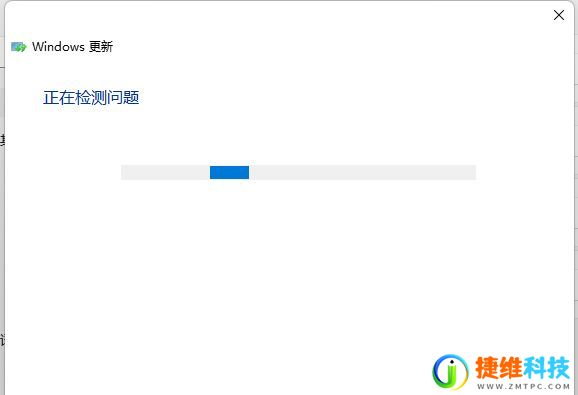
6、疑难解答已完成后,再尝试更新系统试试。
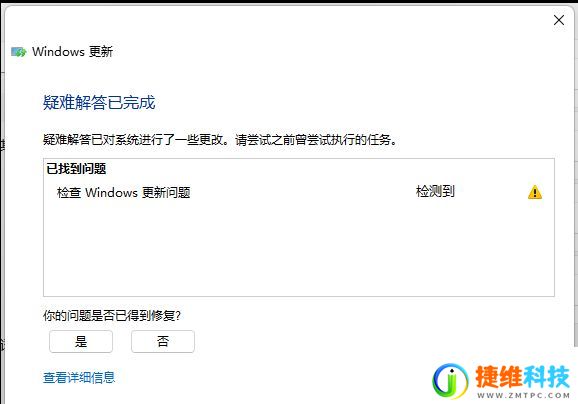
系统更新这个功能不涉及到硬件,所以一般电脑自己就可以修复好。
 微信扫一扫打赏
微信扫一扫打赏 支付宝扫一扫打赏
支付宝扫一扫打赏