很多使用win11系统的用户,外置了硬盘,可是在使用结束之后,却无法安全弹出设备,只能强制拔出设备,这种做法可能会伤害数据,那么这个问题我们应该如何解决呢,本期的win11教程就来和广大用户们分享详细的解决步骤,有需要的小伙伴可以自主选择方式进行操作。
解决方法如下:
一、重启你的电脑
遇到此问题时,首先要考虑重新启动计算机。关闭计算机会关闭所有应用程序和第三方进程。
包括那些正在访问外部硬盘上的文件的人。当系统再次启动时,您可以弹出外部驱动器。
二、更新USB驱动
1、转到Windows 搜索栏并键入Device Manager。打。 Enter
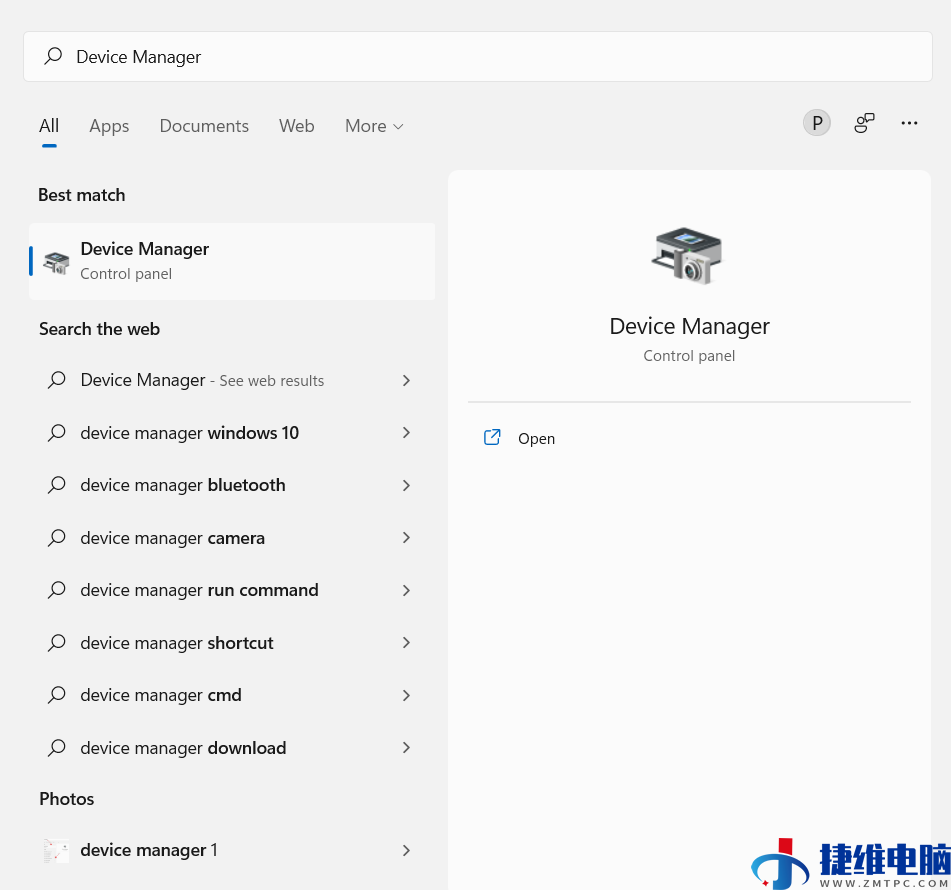
2、展开通用串行总线控制器选项。
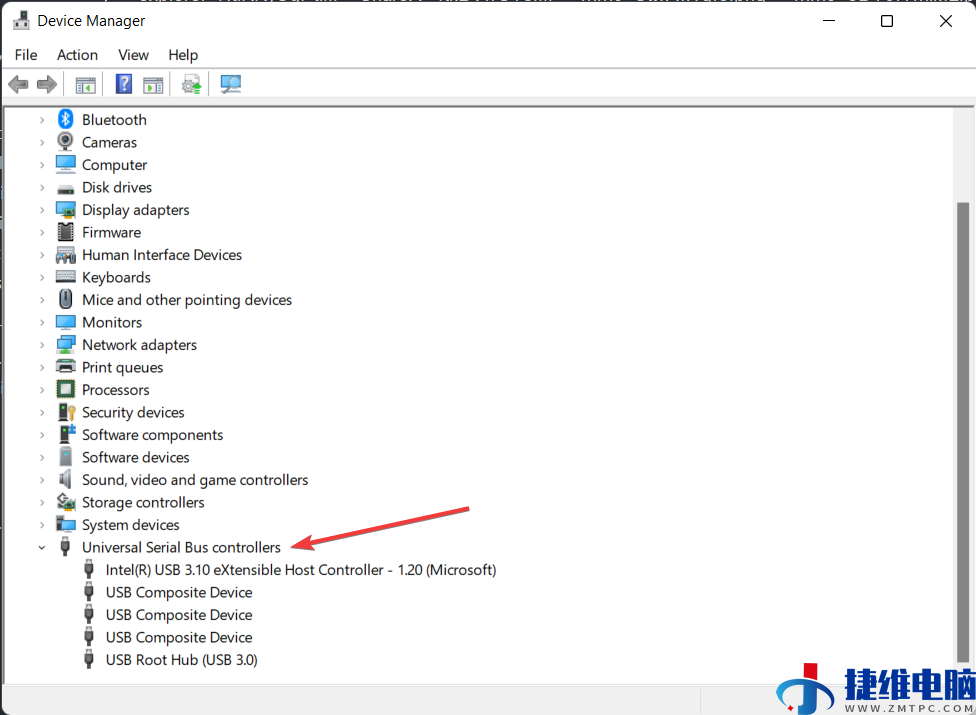
3、如果您看到带有黄色感叹号的条目,请右键单击它并选择更新驱动程序。
4、过时或不正确的 USB 驱动程序也会影响您从计算机中弹出驱动器的能力。要解决此问题,只需更新您的 USB 驱动程序,然后再次尝试弹出驱动器。
三、使用命令提示符
1、按Windows+R 打开“运行”对话框窗口。在“运行”窗口中,键入CMD并点击Enter。这将打开提升的命令提示符。窗户。
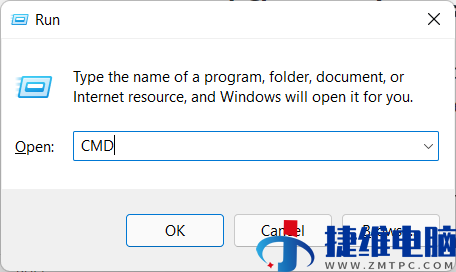
2、进入命令提示符后,复制并粘贴以下内容并点击Enter: RunDll32.exe shell32.dll,Control_RunDLL hotplug.dll
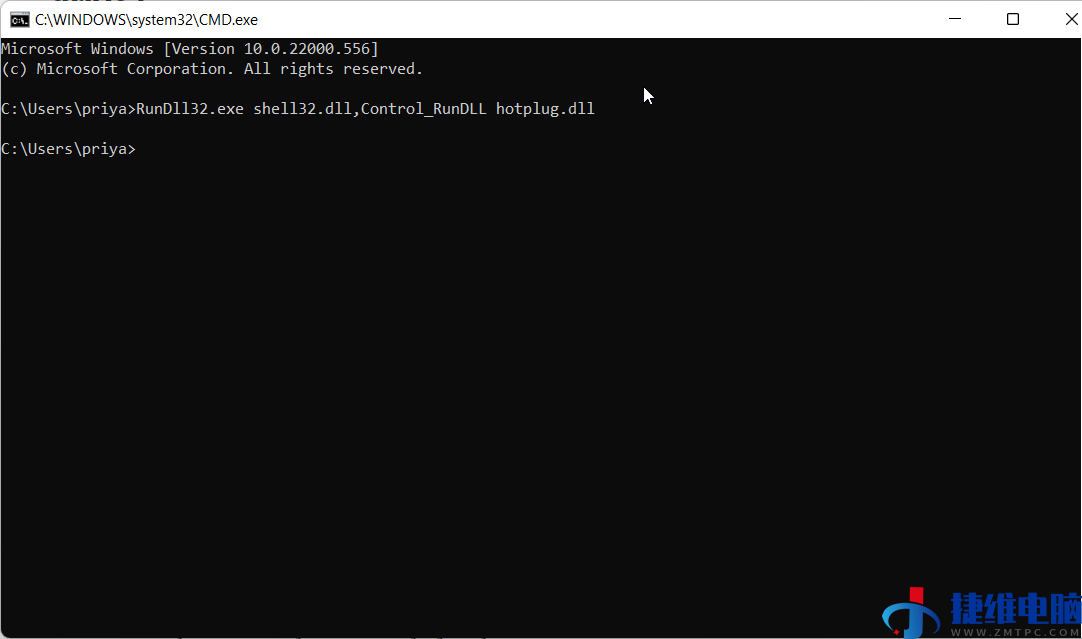
4、选择要弹出的驱动器,然后单击停止。您可以通过命令提示符轻松访问安全删除硬件实用程序。这应该会打开磁盘实用程序并允许您安全地弹出外部硬盘驱动器。
四、运行 Windows 硬件和设备疑难解答
1、转到“运行”对话框窗口,键入CMD,然后点击Enter。
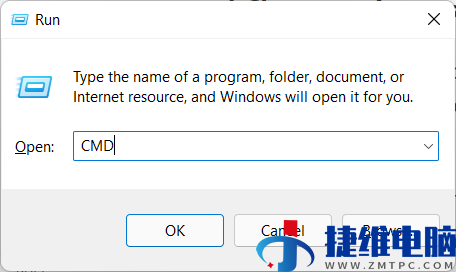
2、在打开的命令提示符窗口中,复制并粘贴以下内容并点击Enter:msdt.exe -id DeviceDiagnostic
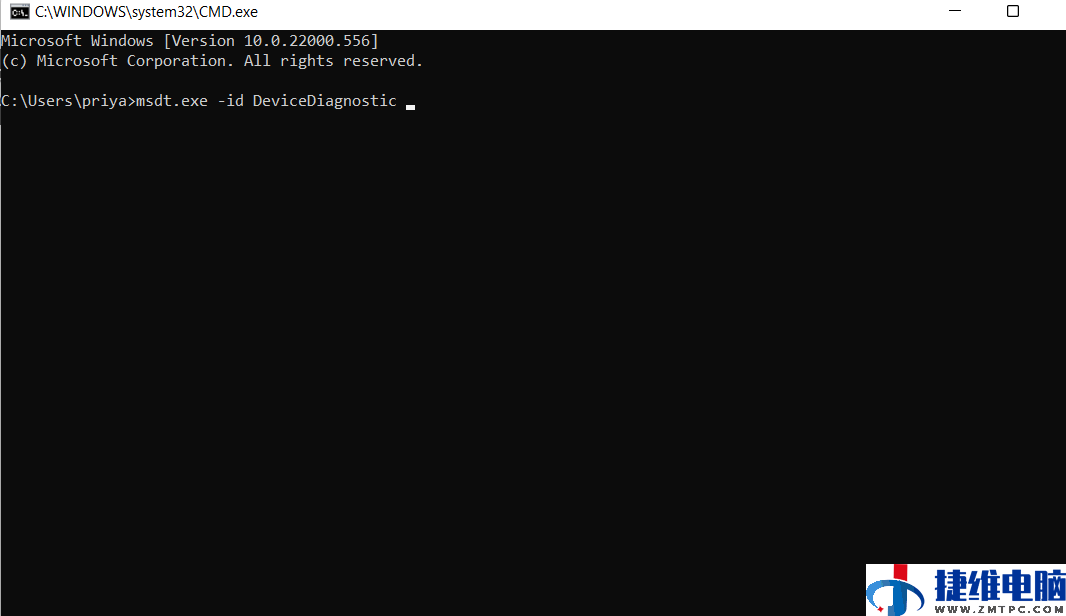
3、单击下一步运行疑难解答。
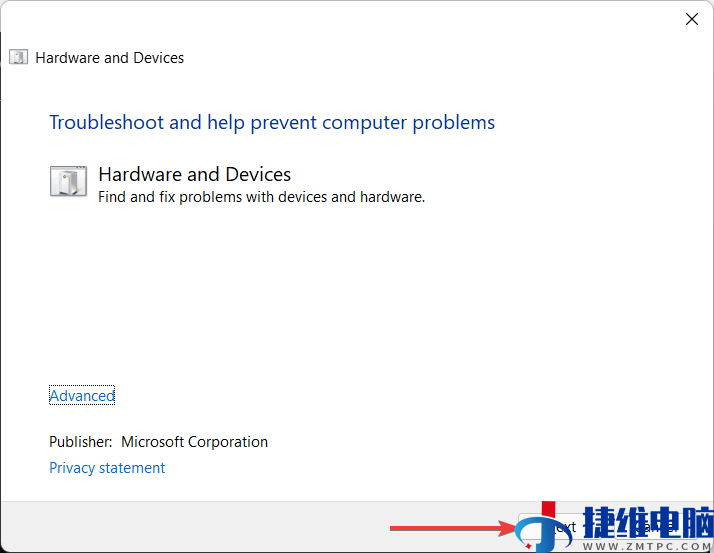
4、Windows 硬件和设备疑难解答程序可诊断计算机的常见问题。如果您在移除外部硬盘驱动器时遇到任何问题,疑难解答可以帮助解决问题。
五、在任务管理器中关闭正在运行的任务
1、转到Windows 搜索栏 ,键入任务管理器,然后点击Enter。
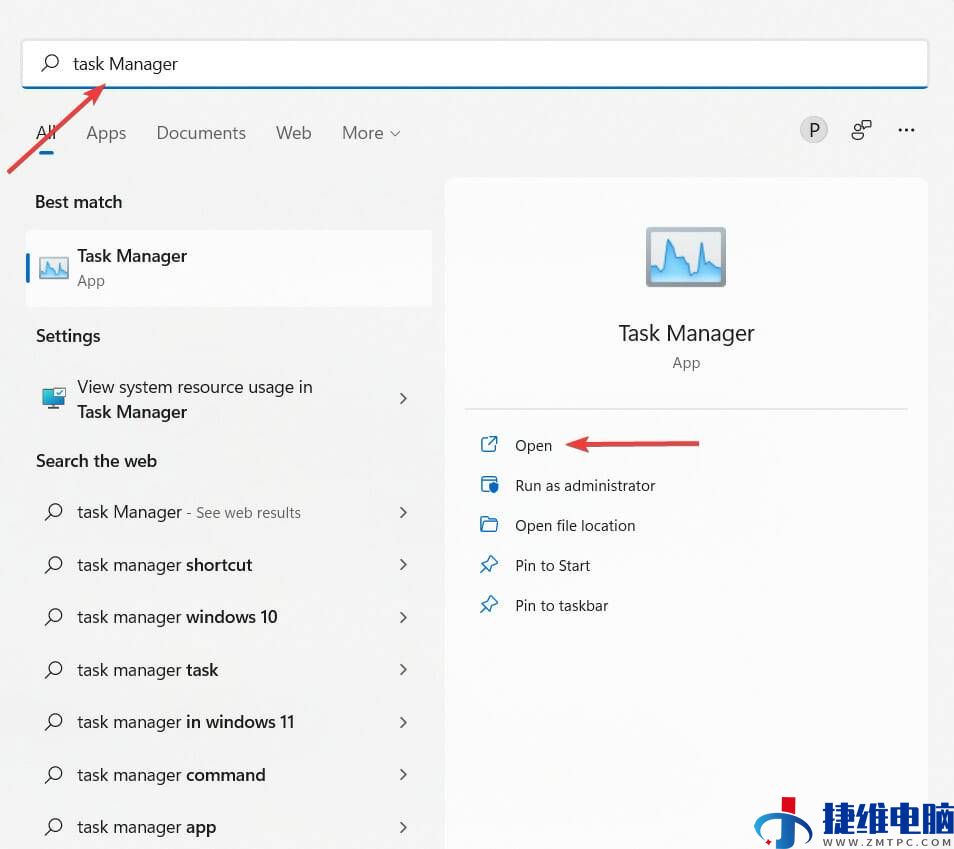
2、在任务管理器中,选择进程选项卡,您应该能够看到正在运行的进程列表。
3、右键单击 任何似乎占用过多资源的程序,然后选择结束任务。
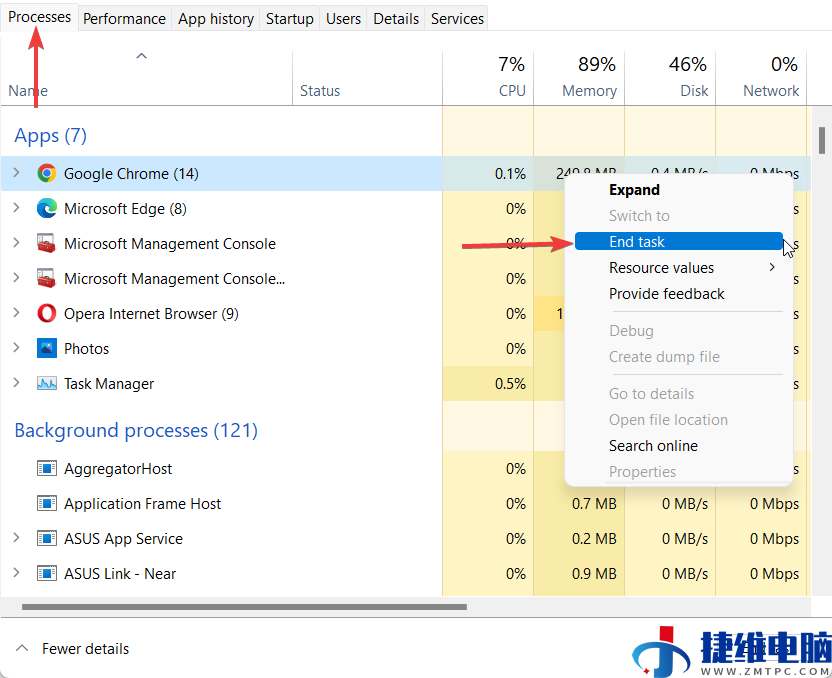
4、如果您在弹出外部驱动器时发现问题,修复它的最佳方法是关闭任务管理器中打开的所有程序。
 微信扫一扫打赏
微信扫一扫打赏 支付宝扫一扫打赏
支付宝扫一扫打赏