什么是内核模式,为什么会导致死屏?
内核模式,也称为系统模式,是 CPU 的主要工作模式之一。如果您在内核模式下运行计算机,您几乎可以不受限制地访问硬件的各个方面。
导致错误的原因有很多,最常见的是驱动程序问题、硬件问题或损坏的文件导致严重破坏。在找出原因之前,您必须尝试多种解决方案。
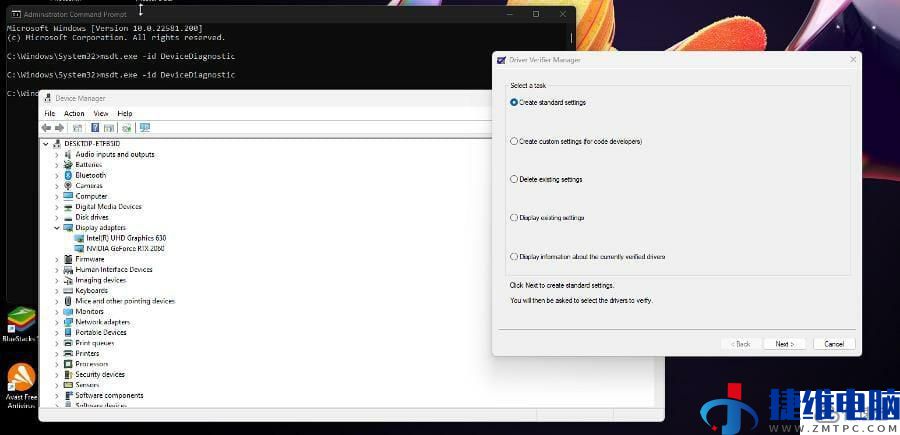
本教程将向您展示如何诊断并随后修复困扰您计算机的内核模式问题。解决此问题有点复杂,但请按照以下步骤操作,您不会出错。
如何修复 Windows 11 上的内核模式堆损坏?
1.使用内置验证器
-
通过单击任务栏中的放大镜图标来调出搜索栏。
-
在搜索栏中输入验证者,然后单击出现的“验证者”条目。

-
单击它将弹出设备验证程序管理器。
-
在此窗口中,选择创建标准设置,然后单击下一步。

-
接下来,单击自动选择未签名的驱动程序,然后单击下一步。这样做将缩小由未签名驱动程序引起的问题。

-
Driver Verifier Manager 将搜索任何未签名的驱动程序。如果一切正常,会出现一个小窗口,告诉您没有找到任何东西。

-
如果出现问题,验证程序管理器会告诉您必须修复驱动程序的来源。
2.更新图形驱动程序
-
一种解决方案是首先打开“设置”菜单来更新您的驱动程序。
-
单击 Windows 更新选项卡。

-
检查是否有可用的更新。如果有,它们将自动下载。
-
单击立即重新启动以完成安装。

-
您也可以通过首先打开搜索栏并搜索设备管理器来手动更新。

-
单击显示适配器。

-
右键单击您的视频卡,然后从下拉菜单中选择属性。
-
转到驱动程序选项卡并选择更新驱动程序。

-
选择自动搜索驱动程序。Windows 11 将自动下载并安装驱动程序。

如果您正在寻找一种更省时的方式来自动更新驱动程序,那么您应该下载并安装DriverFix。
3.驱动更新回滚
-
有时,内核模式损坏的原因可能是由于驱动程序更新出现故障或设计不当。因此,您将不得不回滚更新。
-
返回设备管理器并打开视频卡的属性菜单。
-
选择驱动程序选项卡并找到回滚驱动程序。

-
单击回滚驱动程序。
-
Windows 11 将自动安装以前版本的驱动程序。
4.使用命令提示符修复系统上的损坏文件
-
在搜索栏中,输入命令提示符以调出命令提示符应用程序。
-
单击以管理员身份运行。

-
首先输入
sfc /scannow -
让您的 Windows 11 计算机有时间扫描和验证系统。

-
Windows 资源保护不应发现任何类型的完整性违规。
-
如果是这样,您将需要解决此问题。
-
在命令提示符中,输入
Dism /Online /Cleanup-image /Scanhealth
-
按键盘上的Enter 。等待 Windows 11 完成其进程。
-
如果一切正常,命令提示符将声明未检测到损坏。

-
如果确实检测到错误,请输入
Dism /Online /Cleanup-image /Restorehealth
-
按键盘上的Enter 。
-
等待您的 Windows 11 计算机完成其进程
5.运行硬件疑难解答
-
再次搜索命令提示符,然后单击以管理员身份运行。
-
输入
msdt.exe -id DeviceDiagnostic
-
出现硬件和设备窗口。
-
单击高级。

-
取消单击自动应用修复。这样做是为了在自动修补之前知道问题所在。

-
然后单击下一步。

-
该软件将对您的计算机运行诊断扫描,并查看是否有任何问题。
-
如果驱动程序有问题,故障排除程序会将它们列出。
-
您可以选择要实施的和不实施的。

-
做出选择后,单击下一步。

-
您可能必须启用 Windows 11 要求的更改。

-
将出现一个窗口,要求您尝试建议的修复程序。执行它们并关闭窗口。

6. 运行 Windows 内存诊断工具
-
右键单击开始图标以弹出一个弹出菜单。
-
单击运行。
-
在运行命令菜单中,键入mdsched.exe。

-
单击确定,这将打开 Windows 内存诊断。
-
单击立即重新启动并检查问题。

-
下次启动计算机时检查问题最好稍后检查计算机的内存。
-
Windows 内存诊断工具将在运行其测试时进行多次运行。如果没有出现错误,那么您的计算机内存完全没有问题。
-
如果出现错误,您可能需要更换一些硬件组件。为此,请联系您的硬件制造商寻求帮助。
还有哪些其他方法可以修复我的 Windows 计算机?
如果您有一台 Windows 10 计算机,也会出现同样的问题,建议您学习如何解决该问题(如果出现)。您仍然需要手动更新驱动程序并检查 GPU 是否存在硬件问题。
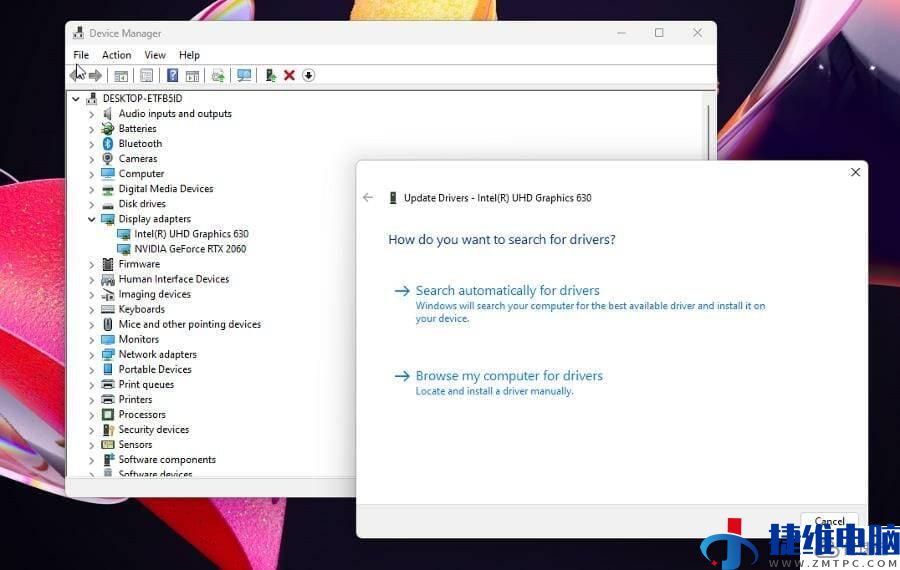
 微信扫一扫打赏
微信扫一扫打赏 支付宝扫一扫打赏
支付宝扫一扫打赏