修复 1 – 更改禁用搜索框建议的值
使用注册表编辑器更改 DisableSearchBoxSuggetsion 的值以解决此问题。
步骤 1 –点击 Windows+R 键打开一个运行框。然后,在框中键入“注册表编辑器”。
步骤 2 –稍后,点击“确定”。
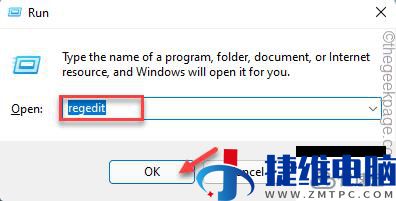
注意 - 您必须创建注册表备份,以更改特定值。这只是一种安全预防措施,如果出现任何问题,这将非常有帮助。
打开注册表编辑器后,点击“文件”,然后单击“导出”以创建注册表备份。

将此注册表备份导出到您喜欢的任何位置。
第 3 步 –无论如何,按照左侧窗格到达这一点 -
HKEY_CURRENT_USER/Software/Policies/Microsoft/Windows/Explorer
第 4 步 –现在,在右侧查找“禁用搜索框建议”值。这是罪魁祸首。
步骤 5 –您可以轻松删除此值。但是,我们建议双击它。

步骤 6 –只需将“值数据:”设置为“0”。然后,单击“确定”。

步骤 7 –现在,继续说到这一点——
HKEY_LOCAL_MACHINE/SOFTWARE/Policies/Microsoft/Windows/Windows Search
步骤 8 –在那里,看看你是否能找到“EnableDynamicContentInWSB”*。
步骤 9 –然后,双击它以将其打开。

步骤 10 –接下来,将值设置为“1”。
步骤 11 –然后,单击“确定”。

[*注意 – 如果找不到“EnableDynamicContentInWSB”,则必须手动创建此值 –
一个。到达指定位置(步骤7)后,单击空格,右键单击该空间并单击“新建>”,然后点击“DWORD ()位值”以创建价值。
b.将此新值命名为“EnableDynamicContentInWSB”。

]
更改值后,退出注册表编辑器。除非您重新启动系统,否则不会进行此更改。重新启动计算机。重新启动后,尝试再次启用Searh突出显示选项。
它根本不会变灰。
修复2 –启用使用必应搜索Web
如果您的网页搜索结果在搜索选项中被禁用,这可能会导致此搜索突出显示灰显问题。
步骤 1 –您只需运行一个批处理文件即可在 Windows 搜索中启用此“使用必应搜索 Web”。
第2步 - 下载此Enable_Search_the_web_with_Bing_in_Windows_Search文件。
步骤3 –从此处提取压缩文件。

第 4 步 –在里面你会发现“Enable_Search_the_web_with_Bing_in_Windows_Search”批处理文件。
步骤 5 –现在,右键单击该文件,然后点击“以管理员身份运行”。

批处理文件会将一个值注入到系统注册表中。现在,您必须再次重新启动计算机。
在此之后,一切都应该恢复正常,您将能够更改它。
修复3 –允许使用Gpedit搜索突出显示
如果尝试同时为多台域计算机启用搜索突出显示功能,组策略编辑器是执行此操作的最佳方法。
步骤 1 –在搜索框中输入“gpedit”。
步骤 2 –然后,点击“编辑组策略”将其打开。

第 3 步 –打开“本地组策略”页后,请转到此点 –
Computer Configurations > Adminstrative Templates > System > Windows Components > Search
第 4 步 –然后,双击“允许搜索突出显示”策略将其打开。

步骤 5 –现在,将此策略设置为“已启用”以保存策略。
步骤 6 –之后,单击“应用”和“确定”。

退出组策略。重新启动系统以实施此策略更改。
 微信扫一扫打赏
微信扫一扫打赏 支付宝扫一扫打赏
支付宝扫一扫打赏