QT TabBar 是什么?
它是第三方软件,可将自身集成到文件资源管理器中并允许同时打开多个选项卡。
这听起来可能没什么大不了的,因为它在网络浏览器上无处不在,但是当它丢失时,它非常引人注目,并且使应用程序的使用变得不那么直观。
目前尚不清楚微软是否计划在未来版本的 Windows 11 中包含此功能。这当然是可能的,因为 Windows 10 的文件资源管理器具有多个选项卡功能。
添加此内容完全在 Microsoft 的权力范围内,但官方并未透露任何内容。

安装和配置 QT TabBar 可能有点棘手。本教程将向您展示如何下载和配置 QT TabBar,以便您可以根据自己的需要自定义应用程序。QT TabBar 需要 WinRar 或 7Zip 等Zip 文件应用程序。
如何在 Windows 11 中启用 QT TabBar?
1.下载QT TabBar
-
在搜索栏中,搜索QT TabBar。
-
找到并单击QuizoApps 条目。

-
单击适用于 Windows 11的QT TabBar 超链接。这将开始下载。

-
可能会出现一个小提示,询问您要对文件做什么。单击打开方式并选择您的 Zip 文件打开器应用程序。
-
相反,您可以保存文件并保留以备后用,直到您有应用程序打开它。
-
做出选择后,单击“确定”。

-
下载后,Zip 文件应用程序将打开。
-
单击文件夹并选择顶部栏中的提取到。

-
选择要将文件解压缩到的位置。例如,这将选择下载。

-
单击确定。

-
转到文件解压缩到的目的地。
-
找到并双击安装文件。

-
将出现一个小窗口,询问您是否要进行更改。选择是。

-
将出现 QT TabBar 设置向导。选择下一步。

-
在下一个窗口中,选择下一步开始安装。

-
安装后,QT TabBar 将自动安装到文件资源管理器中。

-
要添加选项卡,请单击顶部栏中的加号。

-
将出现一个小窗口,您可以在其中选择要从文件夹打开的内容到计算机的某个部分。

-
做出选择后,单击“确定”。

2.配置QT TabBar
-
要更改和配置 QT TabBar 的设置,首先打开文件资源管理器。
-
将鼠标悬停在选项卡旁边的加号上,然后右键单击它。

-
向下滚动并单击QTTabBar 选项...。

-
QTTabBar 选项窗口将打开,允许您根据需要配置选项卡。
-
“常规”选项卡允许您更改文件资源管理器的语言文件(如果您有的话),您甚至可以选择是否希望收到任何更新的通知。

-
如果要更改选项卡的外观,请单击左侧的“外观”选项卡。

-
要更改 Tab 大小的外观,请调整 tab 的Height 的数字。

-
要改变宽度,点击下拉菜单宽度并选择一个选项。
-
Auto根据高度调整宽度,Fixed允许您手动设置大小,Limit tab width增加了选项卡可以有多大的限制。

-
您可以通过按“选择字体”按钮并进行选择来更改选项卡的字体。

-
更改字体并选择确定。

-
通过在文本颜色部分选择活动来更改颜色。

-
选择一种颜色,然后单击“确定”。

-
单击文本阴影将为文本添加背景以使其脱颖而出。

-
在这里,再次单击Active。然后选择一种颜色作为阴影。

-
选择一种颜色作为阴影。单击确定。

-
通过选择左侧的选项来更改字体样式。

-
文本对齐旁边的下拉菜单会更改文本在选项卡中的位置。

-
完成要进行的更改后,单击底部的应用。

-
单击“确定”关闭窗口并查看更改。

-
您还可以通过转到顶部的Tab skins选项卡来更改选项卡的外观。

-
点击下载皮肤图像文件......在标签背景和文本的渲染部分。

-
在 QT TabBar 图像浏览器中,滚动并找到要作为选项卡背景的图像。

-
双击它以保存文件。
-
这将打开文件资源管理器。选择保存图像的位置。

-
返回 Tab skins 窗口,在 Tab 上的 Close 按钮下方选择Image file path。

-
单击带有三个点的按钮并搜索先前保存的图像。

-
找到图像,单击它,然后按打开。

-
单击“应用”,然后单击“确定”。

-
您现在可以看到该选项卡现在包含您从库中下载和选择的图像。
3. 改变工具栏设计
-
您可以通过首先转到 QT TabBar 选项中的工具栏选项卡来进一步更改工具栏的设计。

-
单击工具栏背景颜色以更改其颜色。

-
单击选择颜色...
-
选择一种颜色,然后单击“确定”。

-
单击应用更改颜色。

-
您可以通过首先单击工具栏背景图像来更改背景图像。

-
单击图像放置旁边的下拉菜单以更改图像在工具栏上的显示方式。

-
单击图像位置上方的三个点。

-
单击要放置在工具栏中的图像,然后单击“打开”。

-
单击应用,然后单击确定关闭窗口以查看更改。

-
值得指出如何通过转到“菜单”选项卡来更改菜单的外观。

-
您可以通过单击菜单样式下拉列表更改文件资源管理器的样式来更改它的长度。
-
例如,您可以选择 Windows 10 样式或 Windows XP 样式。

-
可以通过单击下拉菜单并更改数量来更改菜单的不透明度。

-
单击“应用”,然后单击“确定”。

-
如图所示,菜单采用了 Windows 10 风格,采用了硬盒设计。

有什么方法可以增强我的 Windows 11 体验?
您可以通过多种方式来简化 Windows 11 体验。您可以使用许多巧妙的提示和技巧,例如调整任务栏的大小和学习新的键盘快捷键。我最喜欢按 调Windows Key + A出快速设置。
如果您的 Windows 11 计算机一直随机冻结,您还应该了解如何修复它。有限的系统内存是许多计算机死机以及与 GPU 不兼容的主要因素。如果您的旧驱动程序与新系统不匹配,则升级到 Windows 11 可能会导致此问题。
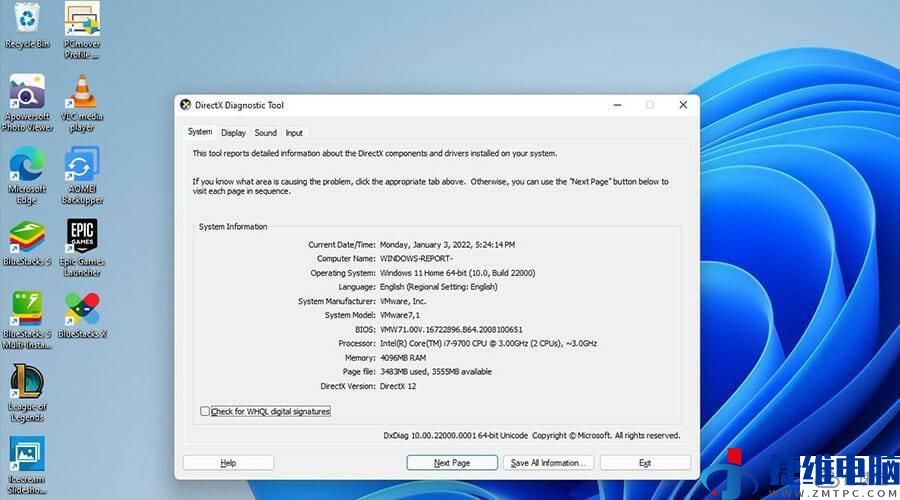
 微信扫一扫打赏
微信扫一扫打赏 支付宝扫一扫打赏
支付宝扫一扫打赏